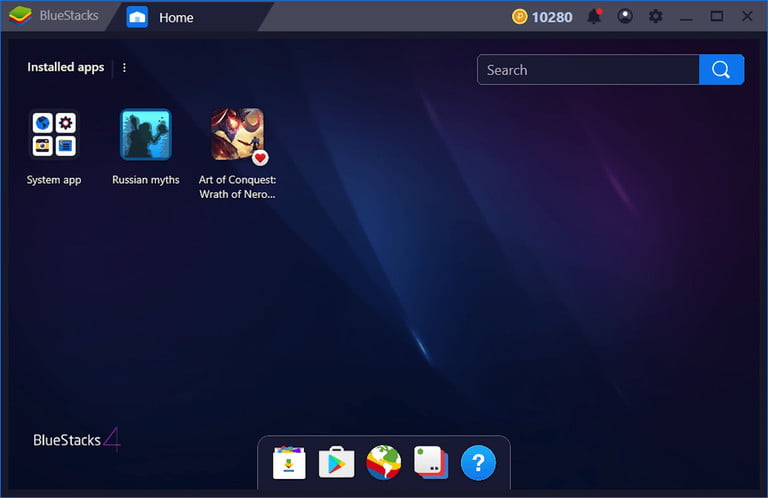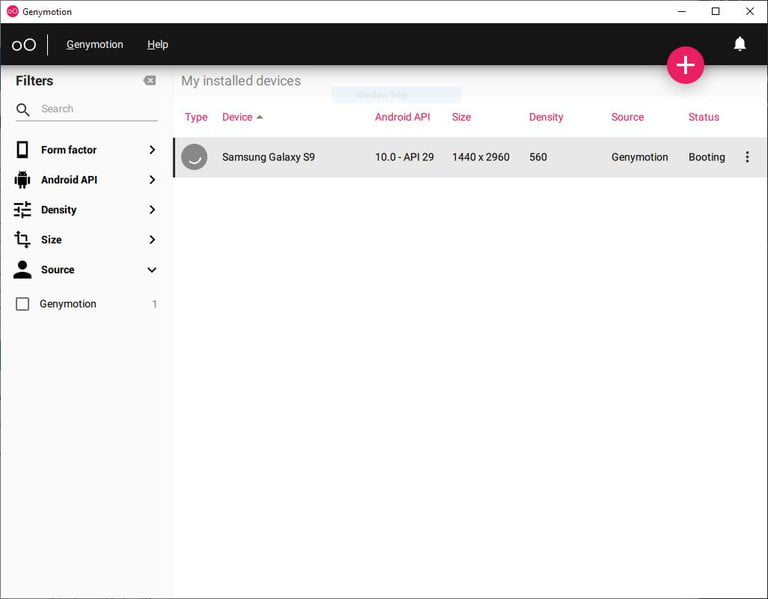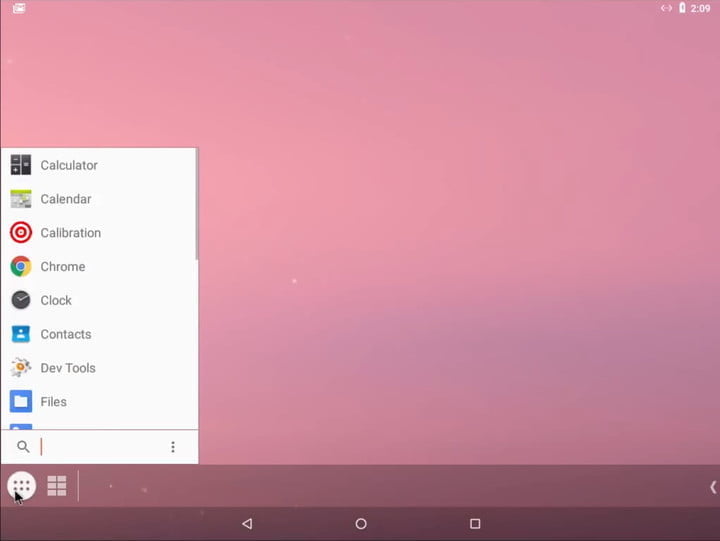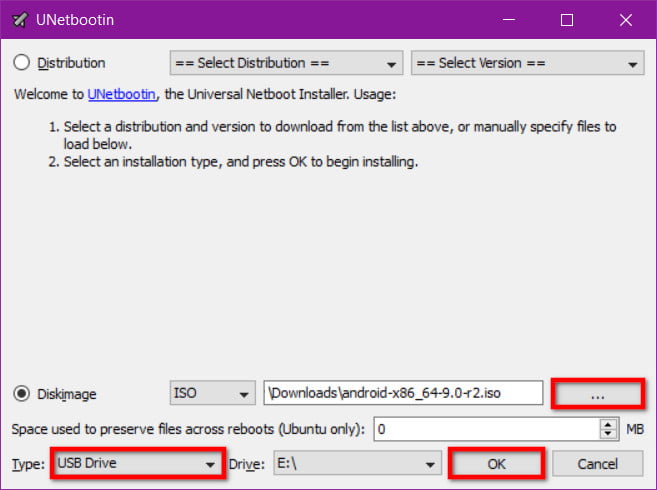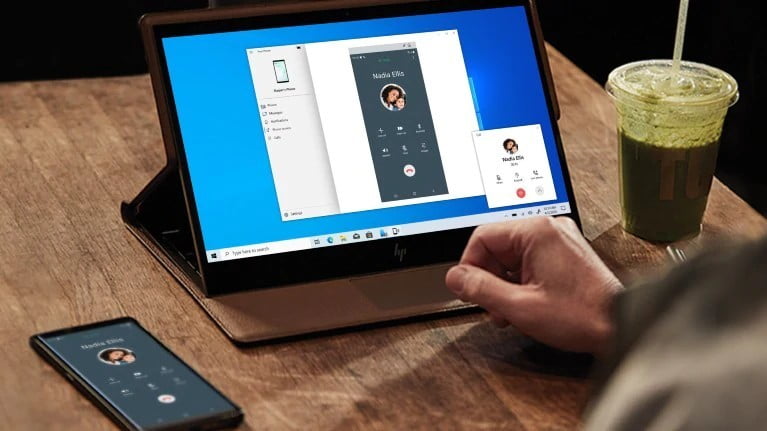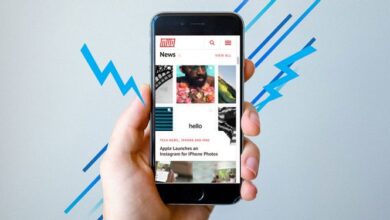كيف تشغل تطبيقات أندرويد على أي كمبيوتر؟
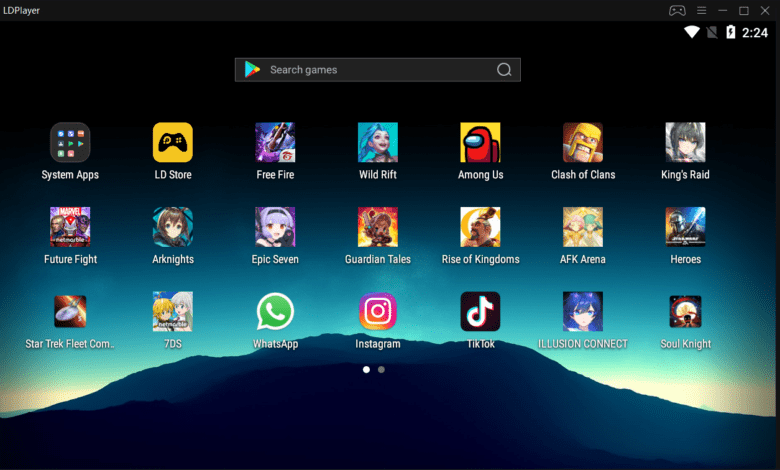
عندما يتعلق الأمر باختيار التطبيقات، هناك القليل من الأنظمة الأساسية التي تنافس نظام أندرويد. لسوء الحظ، فإن استخدام تطبيقات أندرويد ليس ممكنًا عادةً على الويندوز. إلا أنه يمكنك الاستمتاع بأفضل تطبيقات وألعاب أندرويد على الويندوز وفي وضع ملء الشاشة.
محاكاة نظام أندرويد على الويندوز
أسهل طريقة لتشغيل تطبيقات أندرويد على الويندوز هي من خلال المحاكاة Emulation. بصفة عامة، يوجد محاكيان مختلفان، كلاهما لهما تركيز مختلف. إذا كنت مهتمًا بتطوير التطبيقات، فإن جوجل تقدم Android Studio، الذي يتضمن محاكي أندرويد. لكن كما هو واضح، التطبيق مصمم للمطورين. هناك خيارات أخرى أدناه تناسب المستخدمين العاديين
Bluestacks
يعد بلوستاكس Bluestacks أحد أشهر محاكيات أندرويد وأكثرها قوة، مما يسمح لك بتشغيل ألعاب وتطبيقات 32 بت و64 بت لنظام أندرويد 7.1.2على الويندوز.
إنه مجاني للاستخدام، ويمكنك بسهولة تبديل إعدادات المحاكاة وتشغيل التطبيقات باستخدام الواجهة المصممة خصيصًا. تستخدم تقنية “Layercake” والتي تستخدم تقنية تسريع العتاد Hardware Acceleration لتحسين أداء ألعاب أندرويد على الويندوز.
إذا كان لديك حساب تويتش أو ما شابه وجهاز كمبيوتر به ذاكرة عشوائية تزيد عن 8 جيجابايت، يمكنك حتى بث تطبيقات وألعاب أندرويد باستخدام وضع البث Streaming Mode المدمج في التطبيق مع OBS Studio. ومع ذلك، قد يرغب المستخدمون في تمكين AMD-V أو Intel VT-x داخل إعدادات البايوس للحصول على الأداء الأمثل، إذا كان ذلك متاحًا.
يقدم بلوستاكس اشتراكًا اختياريًا (4 دولارات شهريًا أو 40 دولارًا في السنة) يتيح دعمًا متميزًا، يعطل الإعلانات، ويشتمل على خلفيات، والمزيد. كما أنه متوافق الآن مع متجر سامسونج Galaxy Store، مما يسمح لك باستخدام وتشغيل التطبيقات المشتراة من خلال متجر تطبيقات سامسونج.
إليك كيفية تثبيت بلوستاكس على جهاز الكمبيوتر الخاص بك:
- قم بتنزيل Bluestacks من الموقع الرسمي
- قم بتشغيل تطبيق التثبيت واختر موقع التخزين لملفات التطبيق والبيانات. لسوء الحظ، لا يمكنك تغيير مسار التثبيت.
- بمجرد تثبيت Bluestacks، قم بتشغيله وسجل الدخول بحساب جوجل أو سامسونج. ستحتاج إلى هذه المعلومات لتسجيل الدخول إلى متجر Google Play وGalaxy Store والوصول إلى مكتبة تطبيقات أندرويد.
Genymotion
بينما يركز Bluestacks على التطبيقات والألعاب، يوفر Genymotion تجربة أندرويد الكاملة (وإن كان ذلك على حساب الأداء). يقدم Genymotion العديد من أوضاع المحاكاة المدفوعة، بما في ذلك خيار تشغيل محاكاة أندرويد من السحابة. كما توجد نسخة مجانية للاستخدام الشخصي.
يعمل التطبيق مع Virtual Box، لذا ستحتاج إلى تنزيله مسبقًا. بخلاف ذلك، يدعم Genymotion قوالب لكل جهاز أندرويد مشهور موجود، ويمكنك محاكاة التجربة باستخدام أجهزة مختلفة باستخدام إصدارات مختلفة من نظام أندرويد.
إليك كيفية البدء:
- قم بتنزيل برنامج VirtualBox لنظام ويندوز.
- قم بتنزيل Genymotion للاستخدام الشخصي.
- افتح Genymotion واختر إنشاء حساب Create Account. بعد الانتهاء من إعداد حسابك، قم بتنشيطه وتسجيل الدخول باستخدام بيانات الاعتماد الخاصة بك.
- اضغط على أيقونة الزائد + وحدد الجهاز الذي تريد محاكاته. يمكنك أيضًا محاكاة جهاز مخصص.
وهذا كل شيء! مثل Bluestacks، ستحتاج إلى تمكين AMD-V أو Intel VT-x من إعدادات البايوس قبل البدء. يمكن لـ Genymotion محاكاة أندرويد 4.4 وأحدث. لكن ضع في اعتبارك أنها تركز على المطورين، لذا فهو ليس سهلة الاستخدام مثل Bluestacks.
الإقلاع المزدوج
هناك بديل للمحاكاة يمنحك إصدارات أحدث من أندرويد، ولكن الإعداد أكثر تعقيدًا. يطلق عليه “الإقلاع المزدوج Dual Boot”، وهو يحول بشكل فعال جهاز الكمبيوتر الذي يعمل بنظام ويندوز إلى جهاز أندرويد. ستحصل على خيار الإقلاع إلى نظام أندرويد عند تشغيل جهاز الكمبيوتر الخاص بك، وسيعمل النظام تمامًا كما يعمل على هاتفك الذكي أو جهازك اللوحي.
ومع ذلك، فإن البدء ليس بسيطًا مثل تثبيت أندرويد الأصلي. نظرًا لأنه يجب إضافة أجهزة الكمبيوتر، المعالجات، البطاقات الرسومية، ووحدات التخزين، إلى نظام أندرويد من قِبل مطورين خارجيين، فستحتاج إلى العثور على توزيعة مخصصة تدعم جهازك.
Android-x86
يقدم نظام Android-x86 تجربة الأندرويد إلى أجهزة الكمبيوتر. الأمر المثير للاهتمام في هذا المشروع هو أنه يمكن للمستخدمين تثبيت أي إصدار من أندرويد. كما يقدم المشروع أيضًا تصميمات من LineageOS (cm-x86) يمكن تشغيلها على معالجات x86.
يُعد Android-x86 9.0-r2 هو أحدث إصدار في وقت هذا المقال. في هذا الإصدار، المبني على Android-9.0.0_r54، تم إصلاح مشكلة متعلقة بالصوت على جهاز Surface 3 ومشكلة أخرى تتعلق بالإقلاع في وضع UEFI. كمل أصدر المساهمون المزيد من الإصدارات منذ ذلك الحين، على الرغم من الإصدارات السابقة من أندرويد.
على الرغم من أن مساحة التخصيص في نظام أندرويد ضئيلة، إلا أن فريق Android-x86 أضاف بعض التعديلات المفيدة لمنح الأندرويد واجهة تشبه سطح المكتب. حيث يأتي مزودًا بميزات مثل شريط المهام الجديد والقدرة على تشغيل التطبيقات في نوافذ يمكن تغيير حجمها بدلاً من ملء الشاشة فقط.
يتيح لك Android-x86 أيضًا تخصيص نظام أندرويد حسب رغبتك. يمكنك تثبيت سمات الطرف الثالث، الشاشات الرئيسية، والمزيد دون الحاجة إلى القلق بشأن ما إذا كانت ستتوافق أم لا.
لاستخدام Android-x86، يجب أن يحتوي جهاز الكمبيوتر الخاص بك على:
- معالج AMD أو إنتل.
- 2 جيجابايت أو أكثر من ذاكرة الوصول العشوائي.
- 4 جيجا بايت أو أكثر من المساحة التخزينية.
- منفذ USB متاح.
إذا كان جهاز الكمبيوتر الخاص بك يفي بالمتطلبات، فستحتاج إلى هذه الأدوات الثلاث:
- ذاكرة USB فارغة.
- تنزيل Android-x86
- تنزيل UNetbootin
- ابحث عن UNetbootin وافتحه، ثم اضغط على الثلاث نقاط الموجودة أقصى يمين قسم Diskimage.
- حدد موقع ملف ISO الذي تم تنزيله وحدده.
- في الجزء السفلي بجوار النوع Type، اختر ذاكرة USB (USB Drive) من القائمة المنسدلة، ثم اضغط على موافق OK.
انتظر حتى يقوم UNetbootin بنسخ Android-x86 وتثبيته على الذاكرة.
- قم بإعادة تشغيل الكمبيوتر، ثم اضغط على زر ESC أو F12 من لوحة المفاتيح لديك لاختيار جهاز الإقلاع Boot Device.
- اختر ذاكرة الـ USB.
- من قائمة UNetbootin، اختر تثبيت Android-x86 على القرص الصلب Install Android-x86 to Hard Drive.
- حدد القسم، أو الموقع، الذي تريد تثبيت Android-x86 عليه. سيسألك البرنامج عما إذا كنت تخطط لتهيئة القرص. إذا كنت غير متأكد، فلا تفعل.
- اضغط نعم Yes لتثبيت GRUB ثم اختر نعم Yes مرة أخرى.
- يسألك موجه ما إذا كنت تريد جعل النظام قابل للقراءة والكتابة، Make System R/W والذي يمكّن Android-x86 من قراءة البيانات وكتابتها على محرك الأقراص الثابتة. اختر نعم Yes.
- أعد تشغيل الكمبيوتر للمرة الثانية. بمجرد التثبيت، استخدم متجر Google Play لتثبيت تطبيقات Android كما يحلو لك.
Link to Windows
يسمح تطبيق Your Phone من مايكروسوفت لمالكي هواتف أندرويد بإرسال واستقبال النصوص من أجهزة الكمبيوتر الشخصية التي تعمل بنظام ويندوز دون استخدام أجهزتهم المحمولة. كما يمكن للمستخدمين أيضًا الوصول إلى الصور المخزنة على الهاتف من الويندوز والاطلاع على الإشعارات المتعلقة بالهاتف في منطقة الإشعارات Action Center.
تأخذ سامسونج هذه العلاقة الرائعة خطوة إلى الأمام مع Link to Windows. حيث توفر هذه التقنية الآن خدمتين: شاشة الهاتف Phone Screen والتطبيقات Apps. سابقًا، كنت تقوم بشكل أساسي بنقل شاشة الهاتف إلى نافذة تفاعلية على جهاز الكمبيوتر الخاص بك. باستخدام Apps، يمكنك نقل التطبيقات على حدة بدلًا من نقل شاشة الهاتف بالكامل.
ومع ذلك، تظل جميع تطبيقات أندرويد على الهاتف. علاوة على ذلك، تتطلب هذه الطريقة أن يكون جهاز الكمبيوتر والهاتف على نفس الشبكة المحلية. توفر مايكروسوفت قائمة بهواتف سامسونج المتوافقة، والتي يمكنك الاطلاع عليها من هنا، حيث لا تدعم كل هواتف سامسونج تقنية Link to Windows.
أخيرًا، تتطلب هذه الطريقة نظام ويندوز 10، تحديث نوفمبر 2019 (على الأقل)، للعمل بشكل صحيح. كما يجب أن تعمل جميع هواتف سامسونج بنظام أندرويد 9 أو أحدث.
- افتح تطبيق Your Phone أو قم بتنزيله من متجر مايكروسوفت إذا لم يكن مثبتًا.
- قم بتسجيل الدخول بحساب مايكروسوفت الخاص بك.
- من الهاتف، اسحب لأسفل لعرض القائمة المختصرة Quick Panel واضغط على Link to Windows. إذا لم تظهر، فقم بتنزيلها من متجر جوجل Google Play، وعادة ما تكون مدمجة في أحدث هواتف سامسونج.
- إذا تم تسجيل دخول تطبيقات مايكروسوفت الأخرى بالفعل، فلن تحتاج إلى القيام بذلك مرة أخرى على هاتفك. إذا لم يكن كذلك، قم بتسجيل الدخول يدويًا.
- اسمح بالأذونات عندما يُطلب منك ذلك.
- يجب أن يبدأ كل من الهاتف والكمبيوتر في المزامنة. عند الانتهاء، اضغط على الزر سماح Allow الأزرق على شاشة الهاتف للسماح بالإقران.
- مع فتح تطبيق Your Phone في نظام ويندوز 10، اضغط على أيقونة الترس الموجودة أقصى يسار الشاشة من الأسفل لعرض الإعدادات.
- تحقق من تشغيل خيار عرض شاشة هاتفي Display My Phone Screen.
- حدد خيار شاشة الهاتف Phone Screen أو التطبيقات Apps للبدء.
Surface Duo ومحاكي Microsoft
يعتبر جهاز Surface Duo بمثابة قطعة من المكونات عالية التقنية تم طرحها لأول مرة في 10 سبتمبر. هذا الجهاز ذو الشاشة المزدوجة هو هاتف ذكي قابل للطي يعمل بنظام أندرويد ويعمل على معالج Snapdragon 855 من كوالكم.
يدعم الجهاز نفس برنامج Link to Windows الذي تستخدمه العديد من أجهزة سامسونج، ويمكنك أيضًا استخدام محاكي Google Android Emulator الرسمي معه.