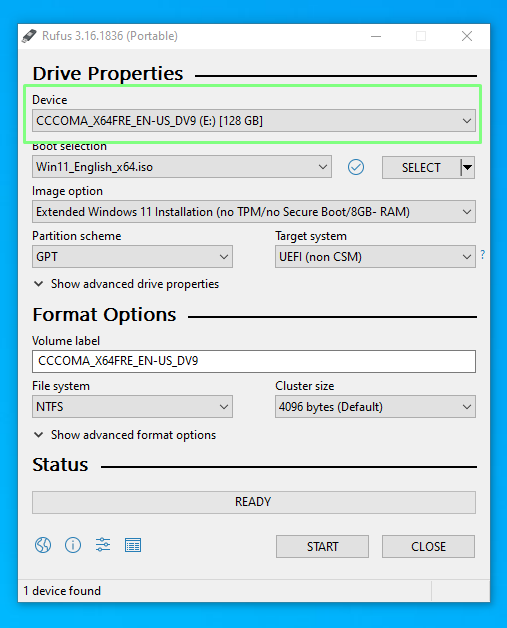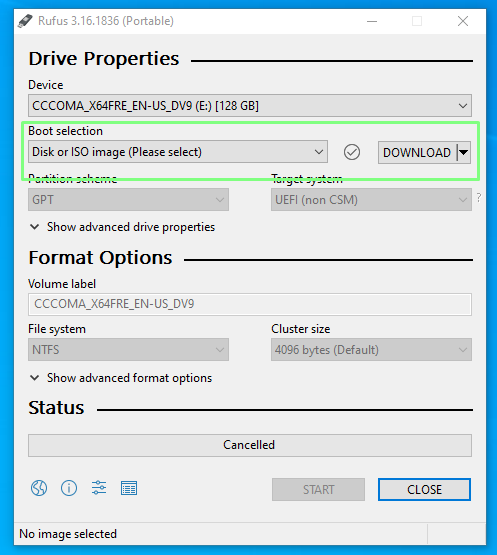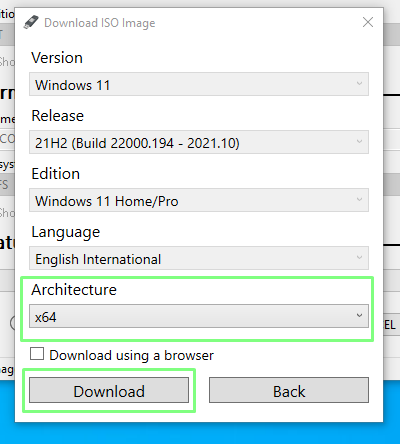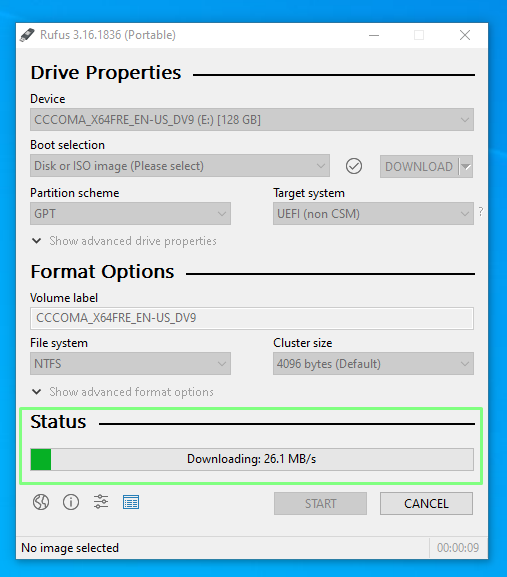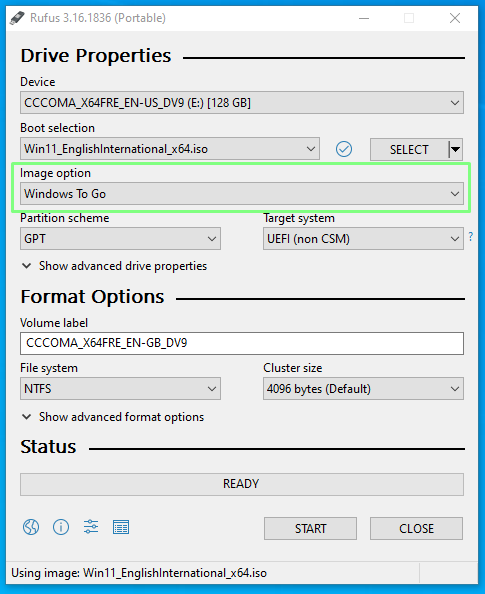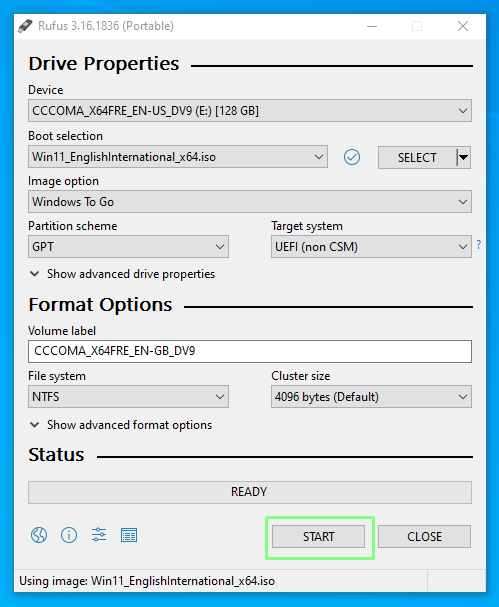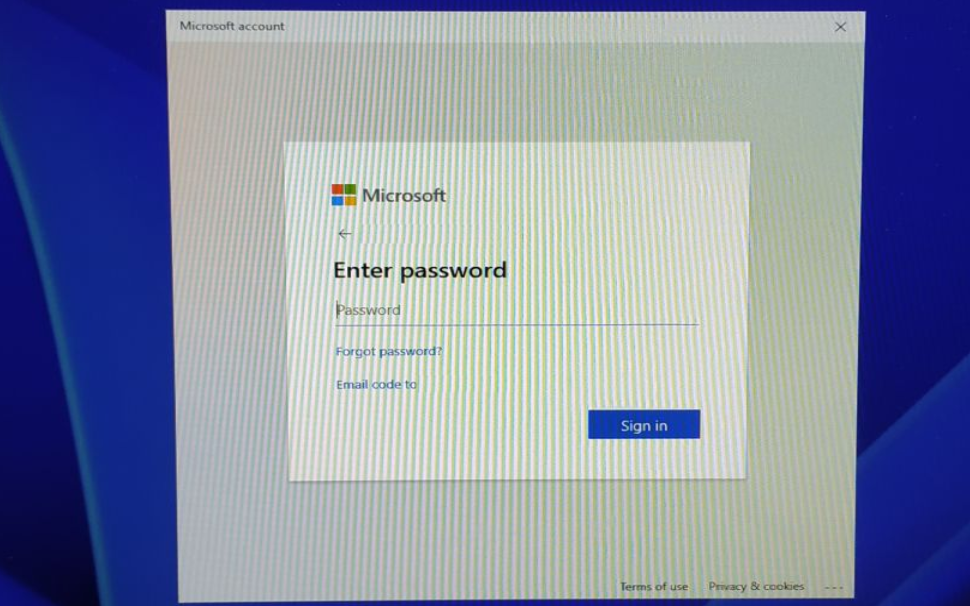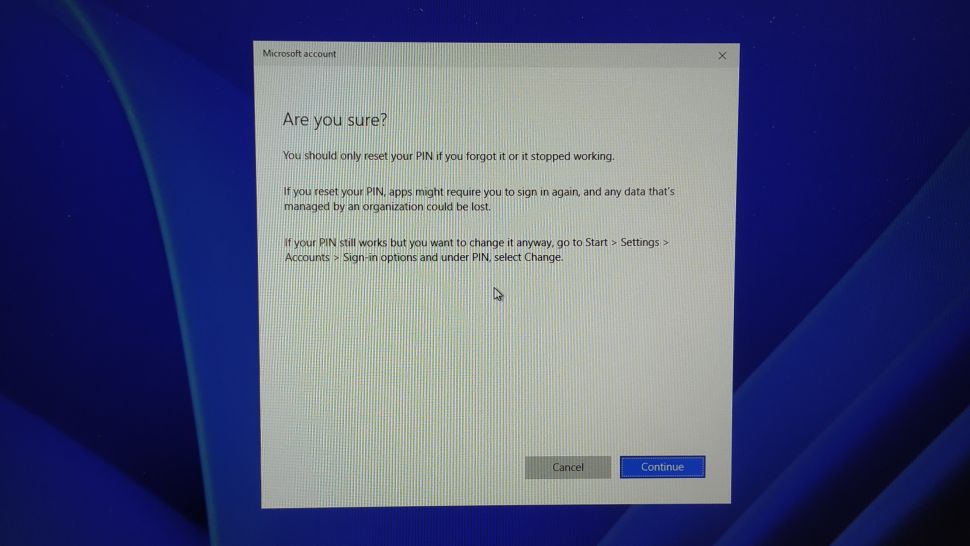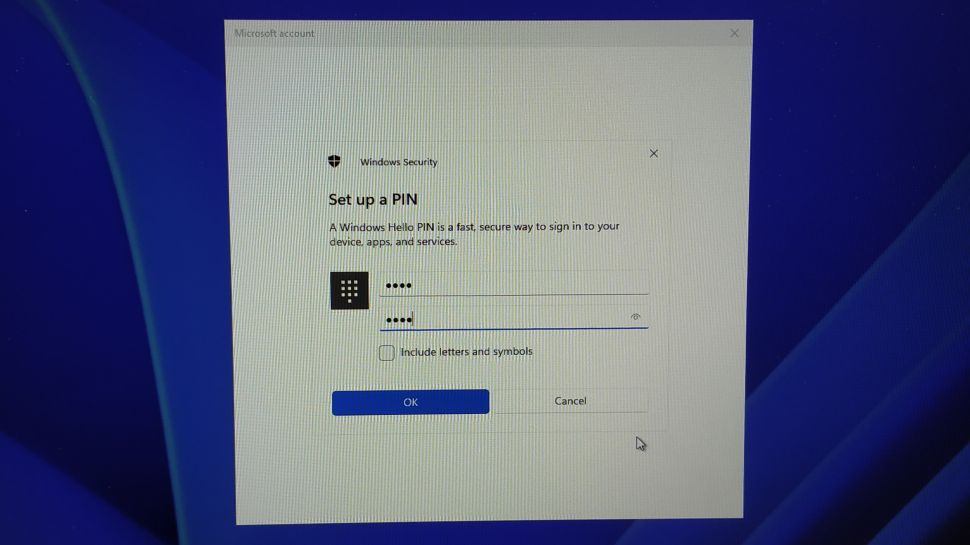تحميل ويندوز 11 على ذاكرة فلاش وتشغيله على أي كمبيوتر

يمكن لأي مستخدم تحميل ويندوز 11 على ذاكرة فلاش والحصول على نسخة متنقلة من نظام التشغيل الجديد تعمل على أي كمبيوتر.
عمليات تثبيت نظام التشغيل المتنقلة هذه مفيدة عندما تريد فقط تجربة نظام تشغيل دون تغيير أي نظام أساسي لديك على محرك الأقراص الثابتة الداخلي أو الأقراص الساكنة SSD. ويمكن أن تكون مفيدة عندما تريد اصطحاب نظام التشغيل والبرامج الخاصة بك أثناء استخدامك لأكثر من جهاز كمبيوتر.
الآن وبفضل برنامج Rufus المجاني الشهير الذي يمكن المستخدم من إنشاء ذاكرات فلاش قابلة للإقلاع، يمكنك إنشاء نسخة متنقلة لنظام التشغيل ويندوز 11 تعمل من ذاكرة فلاش تحملها في جيبك.
ومن خلال ميزة “Windows to Go” الخاصة بـ Rufus ، يمكن للمستخدمين تشغيل نفس نسخة ويندوز 11 على جهازي كمبيوتر مختلفين بسهولة.
ولا يسمح لك أحدث إصدار من Rufus بإنشاء إصدار Windows to Go من ويندوز 11 فحسب، بل يتيح لك أيضًا تجنب متطلبات TPM ووحدة المعالجة المركزية لنظام التشغيل الجديد.
والآن سنوضح لك بالتفاصيل كيفية إنشاء نسخة ويندوز 11 متنقلة يتم تشغيلها من محرك ذاكرة فلاش متنقل ثم كيفية استخدامه عند التبديل بين أجهزة الكمبيوتر.
تحميل ويندوز 11 وتثبيته على ذاكرة فلاش
يعد تثبيت ويندوز 11 المتنقل المثبت على محرك أقراص USB مفيدًا إذا لم نرغب في تثبيت نظام التشغيل ويندوز 10. إمكانية النقل محدودة إلى حد ما حيث أنه عندما ننتقل إلى جهاز مختلف، سيُطلب منا إعادة تعيين رقم التعريف الشخصي. ولكن كل ما نحتاجه هو محرك أقراص USB 3 سريع ويمكننا الاستمتاع بنظام ويندوز 11 دون لمس عمليات التثبيت القديمة.
1. قم بتنزيل أحدث إصدار من Rufus وقم بتثبيته على جهازك. حتى 19 أكتوبر 2021، كان أحدث إصدار هو 3.16 والذي يتضمن دعم صورة ويندوز 11 الموسعة.
2. أدخل محرك أقراص USB فارغًا بسعة 64 جيجابايت أو أكبر ثم افتح Rufus. كلما كان محرك أقراص USB أسرع، كان ذلك أفضل لأنه سيصبح محرك الأقراص الرئيسي.
3. اختر جهاز USB الذي تريد تثبيت ويندوز 11 عليه.
4. تأكد من أن اختيار الإقلاع يعرض “قرص أو صورة ISO” وانقر على تنزيل.
5. اختر ويندوز 11 وانقر على “متابعة”.
6. حدد أحدث إصدار وانقر على متابعة.
7. حدد الإصدار وانقر على “متابعة”.
8. حدد لغتك المفضلة وانقر على متابعة.
9. حدد البنية وانقر فوق تحميل. ستفتح نافذة جديدة تسألك عن مكان حفظ صورة ISO. احفظه في مجلد التنزيلات.
10. انتظر حتى يكتمل التنزيل.
11. انقر على خيار الصورة المنسدلة وحدد ويندوز To Go. سيؤدي هذا إلى تثبيت ويندوز 11 مباشرة على محرك أقراص USB.
12. تحقق مرة أخرى من تحديد محرك الأقراص الصحيح وانقر فوق ابدأ لبدء التثبيت.
13. يمكن أن تستغرق عملية النسخ بعض الوقت، اعتمادًا على محرك أقراص USB المستخدم، عند الانتهاء، قم بإزالة محرك الأقراص وإدخاله في الجهاز الذي ترغب في الإقلاع منه.
14. قم بتشغيل الجهاز الذي ترغب في استخدامه لنظام التشغيل ويندوز 11، واضغط على الزر الذي يسمح لك بالإقلاع من ذاكرة الفلاش وهو يختلف من كمبيوتر إلى آخر.
15. حدد محرك أقراص الإقلاع الخاص بنظام التشغيل ويندوز 11 وأقلع.
16. اتبع التعليمات التي تظهر لك لتثبيت ويندوز 11 وإعداد النسخة المتنقلة.
والآن عند الانتهاء، أصبحت ذاكرة الـ USB تحتوي على تثبيت كامل لنظام التشغيل ويندوز 11، وجاهز للاستخدام أينما أردت.
استخدام ويندوز 11 المثبت على ذاكرة فلاش على أي جهاز
في كل مرة يتم فيها إدخال ذاكرة الفلاش التي تحمل ويندوز 11 المتنقل في أحد الأجهزة، ستتم مطالبتك بالتحقق من هويتك.
1. أدخل ويندوز 11 USB في جهاز جديد وقم بالإقلاع.
2. انقر على إعداد PIN الخاص بي على شاشة تسجيل الدخول لبدء عملية التحقق.
3. أدخل تفاصيل الحساب المستخدمة عند إعداد ويندوز 11، في حالتنا كان حساب مايكروسوفت.
4. انقر على البريد الإلكتروني، ثم عنوان البريد الإلكتروني، ثم لإرسال بريد إلكتروني للتحقق إلى حسابك.
5. على جهاز آخر، افتح رسالة التحقق واكتب الرمز في موجه ويندوز 11.
6. عندما يُطلب منك إعادة تعيين رقم التعريف الشخصي، انقر على “متابعة”.
7. قم بإنشاء رقم تعريف شخصي جديد وانقر على “موافق” لمتابعة عملية تسجيل الدخول.
سيتعين عليك تكرار هذه العملية في كل مرة تنتقل فيها من جهاز كمبيوتر إلى آخر. لكن، إذا كنت تقوم بتشغيل قرص USB على نفس جهاز الكمبيوتر مرارًا، فلن تحتاج لفعل ذلك.