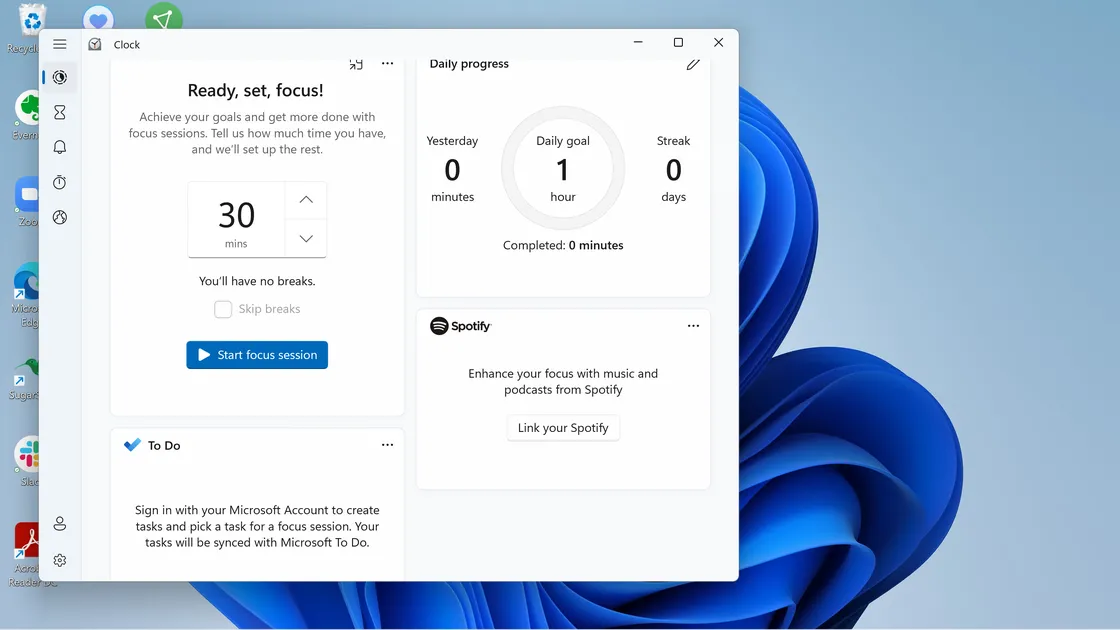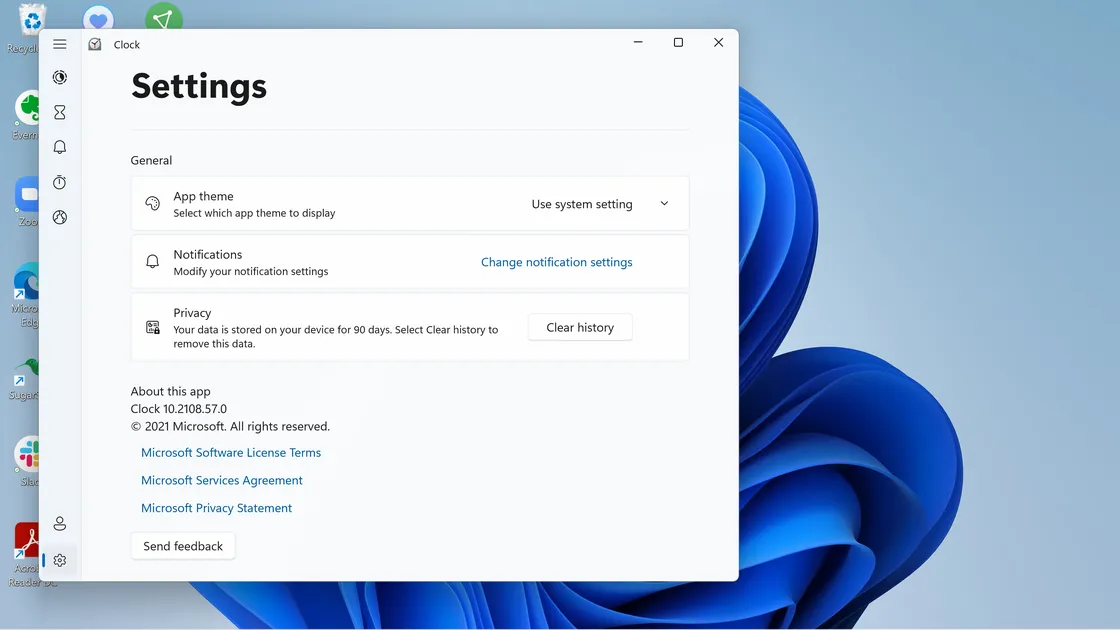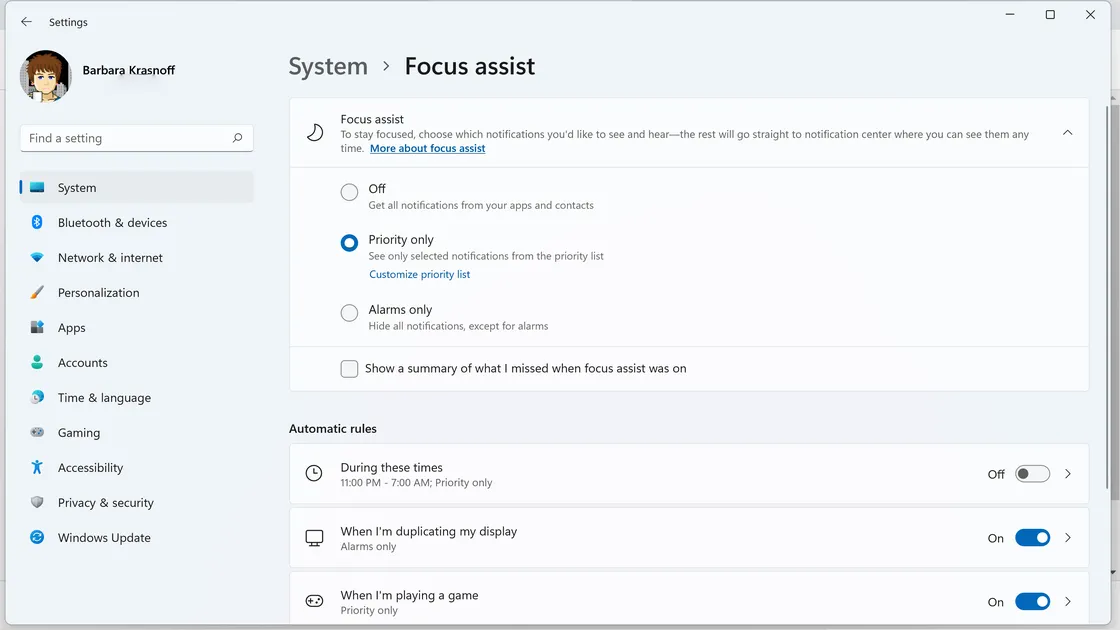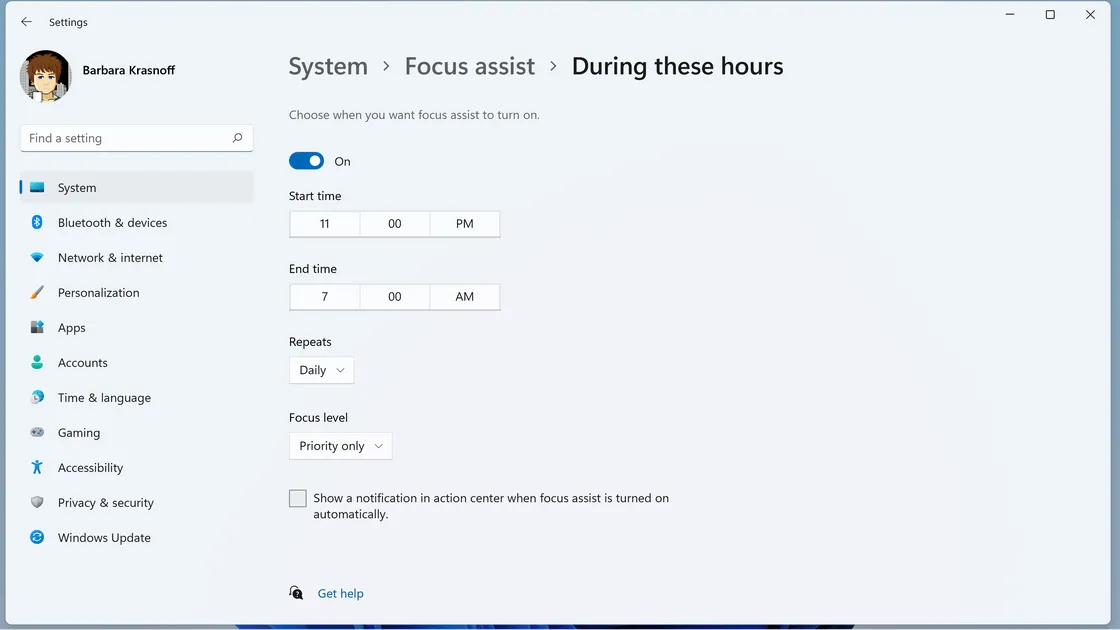كيف تستخدم خاصية Focus Assist في ويندوز 11
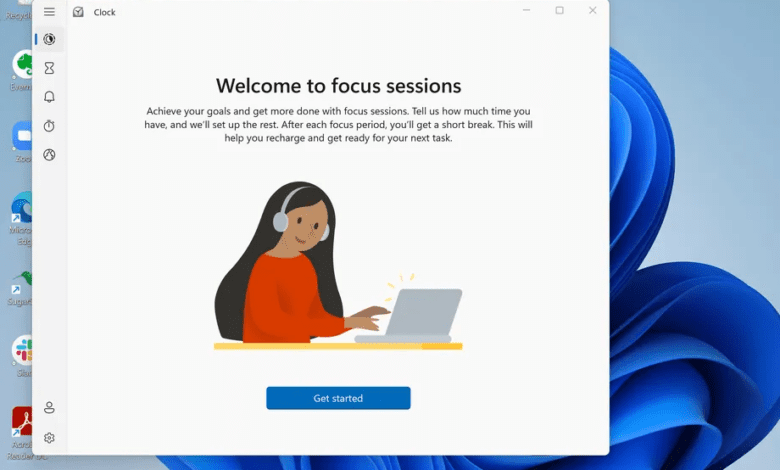
من السهل جدًا التعرض للمشتتات مثل مواقع التواصل الاجتماعي أو الفيديوهات للابتعاد عن الأشياء التي من المفترض أن نقوم بها، مثل كتابة مقالات حول نظام ويندوز 11 على سبيل المثال. يتم الآن تضمين ميزات مثل Focus Assist في أنظمة التشغيل لإعانتنا على التركيز في المهام.
قدمت مايكروسوفت خاصية Focus Assist لأول مرة في تحديث 2018 لنظام ويندوز 10، حيث حلت محل خاصية تُعرف باسم ساعات الهدوء Quiet Hours، وبينما لا يقدم ويندوز 11 أي تحديثات جذرية، فقد جعلت هذه الميزة أسهل في الاستخدام.
تعمل خاصية Focus Assist على إيقاف ظهور الإشعارات على شاشتك، ويمكن تنشيطها تلقائيًا عند وضع الشاشة في وضع العرض التقديمي، أثناء اللعب، أو عند استخدام تطبيق في وضع الشاشة الكاملة.
سأوضح لك كيفية تعديل الجلسات التلقائية. أولاً، إليك كيفية بدء جلسة مساعدة التركيز يدويًا.
بدء الجلسة
أصبحت خاصية Focus Assist جزءًا من تطبيق الساعة Clock في نظام ويندوز 11. لبدء جلسة يدويًا، ابحث عن الساعة Clock من خلال شريط البحث الموجود في شريط المهام. سيتم توجيهك إلى صفحة تساعدك في تحديد المدة الزمنية التي تريدها للجلسة؛ يمكنك أيضًا تحديد هدف يومي إذا كنت ترغب في ذلك. وهناك أقسام تتيح لك ربط حساب Spotify الخاص بك (إذا وجد) بجلسات التركيز الخاصة بك أو استخدام To Doمن مايكروسوفت لاختيار مهمة لتلك الجلسة. لا تحتاج إلى أي من هؤلاء؟ إذًا تابع القراءة.
إذا قمت بالضغط على أيقونة الإعدادات الموجودة أسفل يسار التطبيق، فيمكنك ضبط مدة وقت التركيز (بما في ذلك فترات الراحة) وتحديد صوت لتشغيله عند انتهاء فترة التركيز (أو فترة الراحة). ويمكنك التخلص من أقسام Spotify وTo Do، أو كليهما.
تتيح لك الإعدادات أيضًا اختيار سمة Theme للتطبيق وتعديل إعدادات الإشعارات، بما في ذلك الإشعارات التي لا يجب تصفيتها أثناء الجلسة.
لتخصيص هذه الخاصية وتعديل الإعدادات التلقائية، عليك التوجه إلى إعدادات Focus Assist.
إعدادات Focus Assist في ويندوز 11
يمكنك الوصول إلى إعدادات Focus Assist بعدة طرق: إما بالتوجه إلى الإعدادات Settings > النظام System > Focus Assist، البحث عن Focus Assist من خلال مربع البحث الموجود في شريط المهام، أو بالنقر على ساعة النظام الموجود على يمين شريط المهام، ثم على إعدادات Focus Assist.
لحظة وصولك للإعدادات، ستجد قسمان رئيسيان
القسم الأول، والذي يتيح لك تفعيل وتعطيل خاصية Focus Assist، وتحديد نقاط معينة عندما تكون مُفعلة:
- الأولوية فقط Priority Only: تُقيد الإشعارات النشطة لتلك التطبيقات المفصلة في قائمة الأولوية. يمكنك إعداد هذه القائمة عن طريق تخصيص قائمة الأولوية Customize priority list أسفل قسم الأولوية فقط. يمكنك أن ضبط الإعدادات لجعل الخاصية تخطرك دائمًا بالمكالمات الواردة، التذكيرات، أو الإشعارات من تطبيقات معينة. الجديد في ويندوز 11 هو القدرة على منح الأولوية للإشعارات من جهات الاتصال المثبتة على شريط المهام أو الذين تحددهم عبر زر إضافة جهات الاتصال Add contacts.
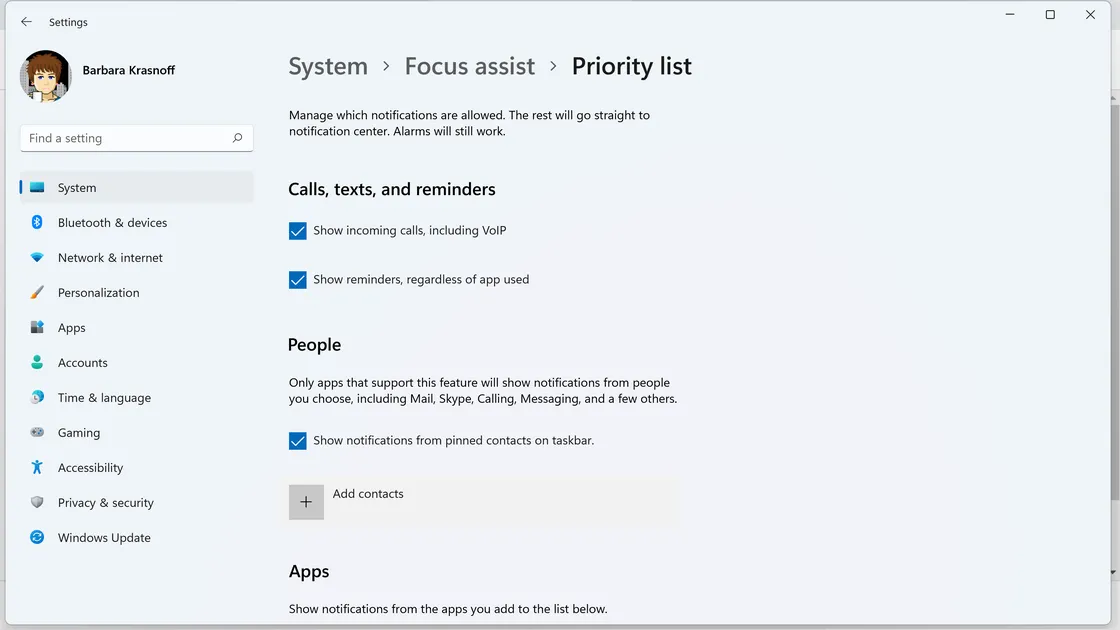
- التنبيهات فقط Alarms Only: تتيح لك إخفاء جميع إشعاراتك، باستثناء أي تنبيهات قد تكون أعددتها.
- هل أنت قلق من أن يفوتك شيء ما؟ يمكنك تفعيل أعرض لي ملخص ما فاتني أثناء تفعيل مساعد التركيز Show a summary of what I missed when focus assist was on، سيتم إخطارك تلقائيًا بجميع الإشعارات التي تمت فلترتها بمجرد تعطيل Focus Assist.
يتيح لك القسم الثاني، الأوامر التلقائية Automatic Rules، من تخصيص بعض الأوامر المسبقة. يمكنك تفعيل أو تعطيل أيًا من تلك الأوامر من خلال هذه الصفحة، ولكن إذا كنت تريد تغيير إعداداتها، فاضغط على اسم الخاصية.
- خلال هذه الساعات During These Hours: يتيح لك تعيين أوقات وأيام محددة يبدأ فيها تشغيل خاصية Focus Assist. لتعديل الإعدادات، اختر خلال هذه الأوقات During These Times، بعدها قم بتفعيلها من الصفحة التالية. ستكون قادرًا على اختيار أوقات البدء والانتهاء لكل جلسة؛ سواء طُبقت كل يوم، بعض أيام الأسبوع، أو في نهاية الأسبوع؛ وما إذا كان سيسمح بالإشعارات الضرورية فقط أو التنبيهات فقط.
تعمل الخواص الأخرى ضمن الأوامر التلقائية بنفس الطريقة تقريبًا. في صفحة Focus Assist، اضغط على زر التبديل لتفعيلها أو تعطيلها، واضغط على أسمائها لتعديلها.
- يبدأ تشغيل “عندما أقوم بمضاعفة شاشتي When I’m duplicating my display ” عند تشغيل شاشتان على نفس الكمبيوتر؛ قم بتفعيله حتى تتمكن من تعديله للسماح إما بالأولوية فقط أو التنبيهات فقط.
- “عندما ألعب لعبة When I’m playing a game ” واضحة جدًا؛ مجددًا، قم بتفعيله لتغييره إلى الأولوية فقط أو التنبيهات فقط.
- أخيرًا، يمكن أيضًا تعديل “عندما أستخدم تطبيقًا في وضع الشاشة الكاملة فقط When I’m using an app in full-screen mode only ” للتطبيقات ذات الأولوية فقط أو تنبيهات فقط.
شيء أخير: عندما يكون Focus Assist مفعل، سترى أيقونة قمر صغيرة في أقصى يمين شريط المهام. اضغط عليها، وستتمكن من رؤية أي إشعارات فائتة.
المصدر: The Verge