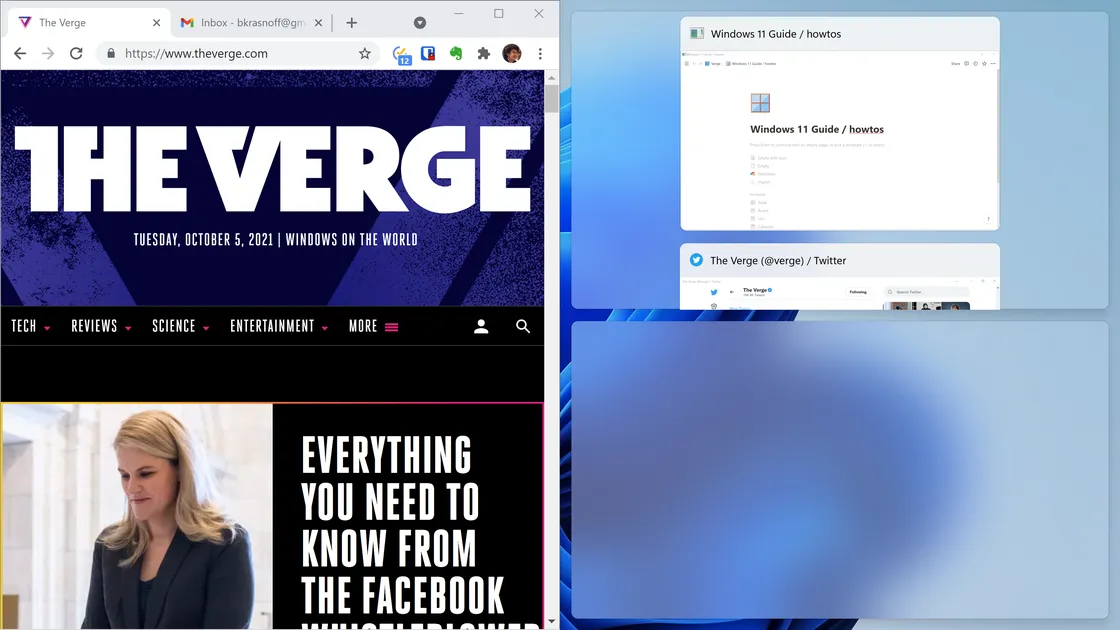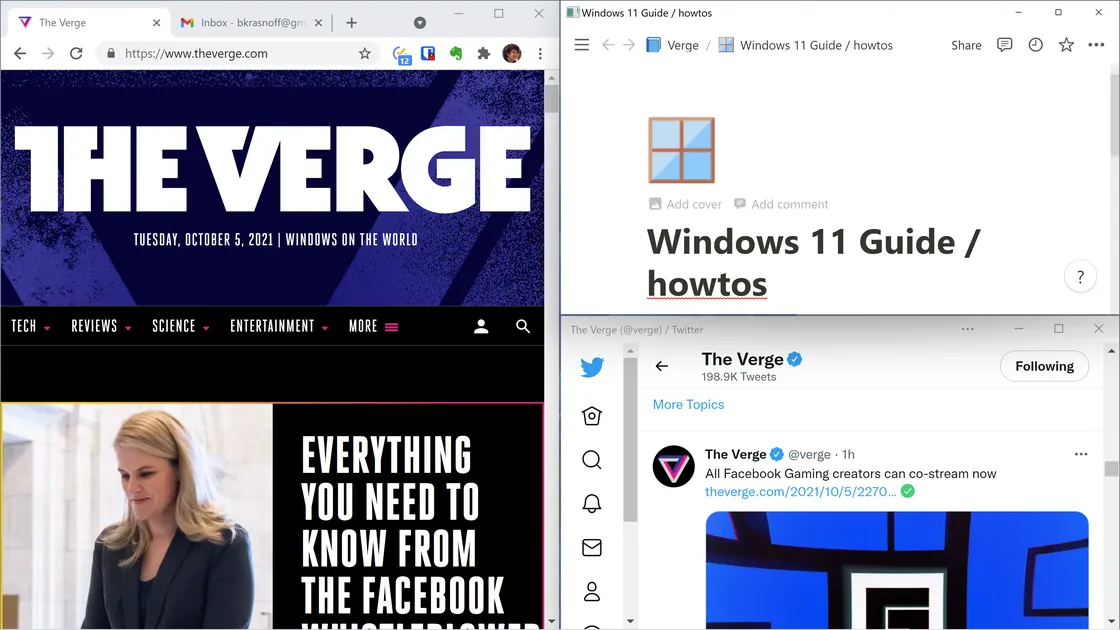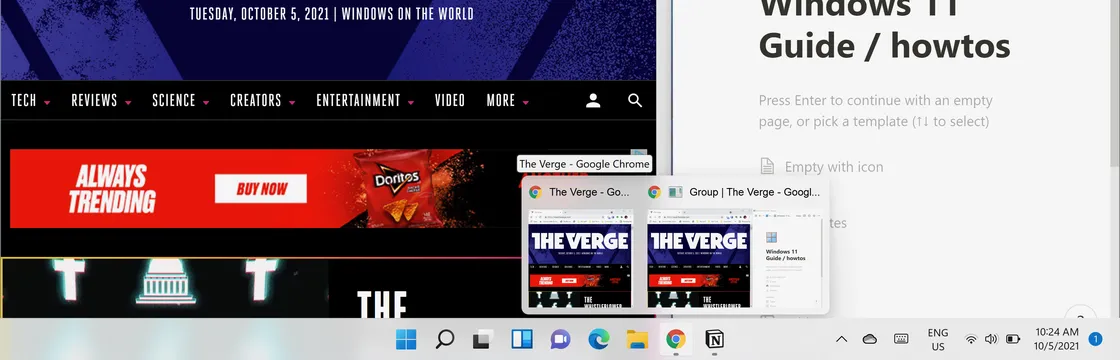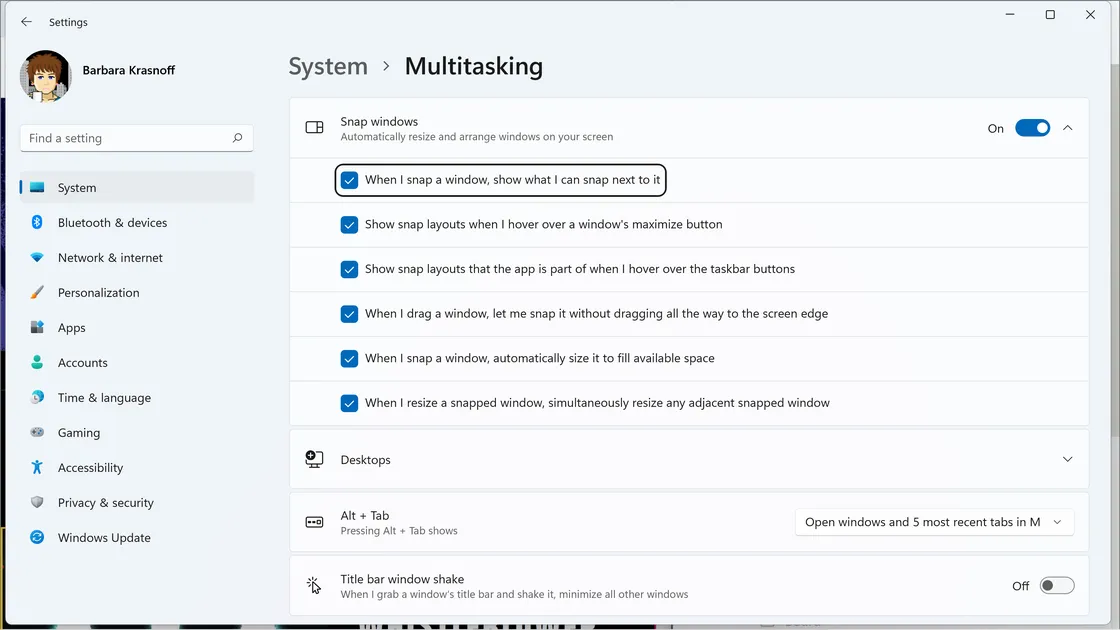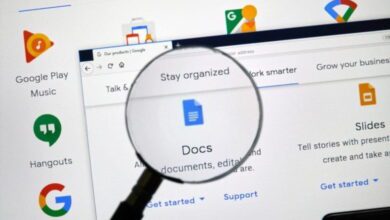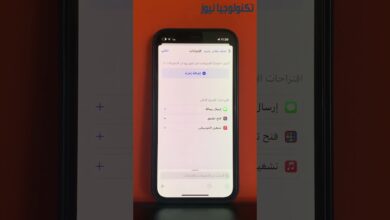كيف تستغل خاصية تقسيم التطبيقات على الشاشة في ويندوز 11؟
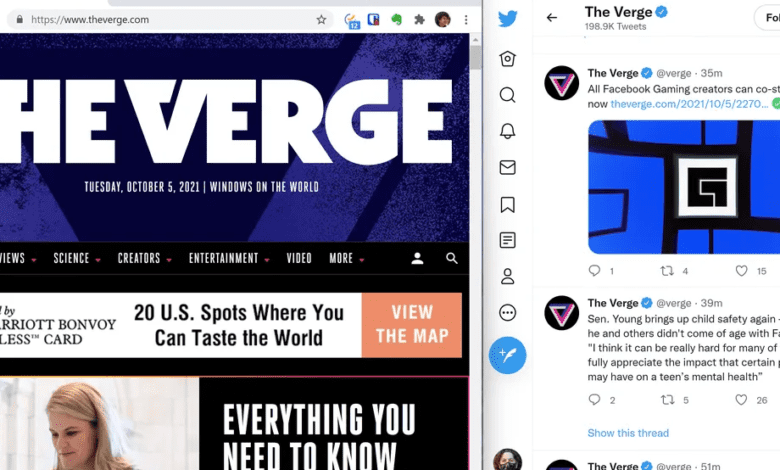
قد لا يكون ويندوز 11 ثوريًا تمامًا، ولكن هناك بعض الميزات المفيدة فقط، وتُعد خاصية تقسيم التطبيقات على الشاشة Snap Layout هي واحدة منها. مستبدلة لخاصية السحب والإفلات drag-and-drop snap assist الموجودة في ويندوز 10، تتيح لك خاصية Snap Layout ترتيب تطبيقاتك بسرعة وبدقة على سطح المكتب الخاص بك، مما يجعل رؤية كل التطبيقات واستخدامها في نفس الوقت. (بالتأكيد، إنها أفضل بكثير من التبديل المستمر بين التطبيقات التي اعتاد الكثير منا عليها باستخدام Alt+Tab).
إليك كيفية إعدادها في نظام ويندوز 11:
- مرر مؤشر الماوس فوق أيقونة التكبير الموجودة أعلى يمين التطبيق، أو اضغط على Win+Z. سترى أربعة (أو ستة إذا كان لديك شاشة كبيرة) تخطيطات مختلفة للشاشة يمكنك الاختيار منها. سيكون لكل تخطيط عدة مناطق بتكوين مختلف.
- اختر احدى التخطيطات ومرر المؤشر فوق المنطقة التي تريد أن يكون تطبيقك النشط فيها. ستتحول هذه المنطقة إلى اللون الأزرق؛ اضغط عليها. ثم يُسحب تطبيقك إلى هذا الموضع.
- إذا كانت لديك تطبيقات أخرى مفتوحة، فقد تظهر كصور مصغرة في منطقة أخرى. يمكنك الانتقال بين التطبيقات من خلال الضغط على Alt+Tab، واختر المنطقة التي تريد أن يكون هذا التطبيق فيها. يمكنك أيضًا الضغط ببساطة على التطبيق إذا كان في المنطقة التي تريد أن يكون فيها.
(ملاحظة: في بعض الأحيان، أثناء إعادة الترتيب، يمكن أن تتداخل احدى التطبيقات مع الأخرى. إذا أصبحت الأمور مربكة، فاضغط على Alt+Tab لمعرفة مكان كل تطبيق أو ابحث عنه في شريط المهام.)
وها أنت أصبحت جاهزًا!
سينعكس التخطيط في شريط المهام أيضًا. إذا انتقلت إلى شريط المهام وقمت بالمرور فوق رمز أحد التطبيقات في تخطيطك، فسترى صورة مصغرة لكل من التطبيق ومجموعة التخطيط التي يمثل جزءًا منها؛ يمكنك الضغط على أي منهما.
هل تحتاج إلى تكبير التطبيق؟ فقط اضغط على أيقونة التكبير. اضغط عليها مرة أخرى، وسيعود التطبيق إلى حجمه السابق.
اضبط إعدادات التخطيط
يمكنك ضبط تخطيط الشاشة Snap Layout في ويندوز 11 بالتوجه إلى الإعدادات Settings > النظام System > تعدد المهام Multitasking. لديك مجموعة متنوعة من الخيارات التي يمكنك تمكينها أو تعطيلها. على سبيل المثال، يمكنك اختيار عدم ظهور ميزة التخطيط عند التمرير فوق أيقونة التكبير أو عند التمرير فوق أيقونة التطبيق الخاص بك في شريط المهام. يمكنك ترتيب النوافذ الأخرى لتغيير حجمها تلقائيًا عند تغيير حجم أحدها يدويًا. وبالطبع، يمكنك تعطيل هذه الخاصية بالكامل.
تعلم كيف تستخدمها
عندما تبدأ في استخدام خاصية Snap Layout لأول مرة على نظام ويندوز 11، قد يستغرق الأمر بعض الوقت لتعتاد عليها، خاصة عندما يتعلق الأمر بتحديد أين تضع التطبيق. ومع ذلك، بمجرد تعيينك لموقع التطبيق، قد تجد أن التخطيطات تجعل من الأمور أسهل، على سبيل المثال، مراقبة حسابك على تويتر أو Slack أثناء العمل على مستند أو مشاهدة مقطع فيديو.
من المسلم به أنه إذا كان لديك شاشة أصغر، فإن فتح أكثر من تطبيقين في نفس الوقت قد يجعل الشاشة مزدحمة بعض الشيء، لكن الأمر يستحق التجربة قليلاً لمعرفة ما يناسبك.