شرح طريقة عمل سكرين شوت للكمبيوتر ويندوز 10 كالمحترفين
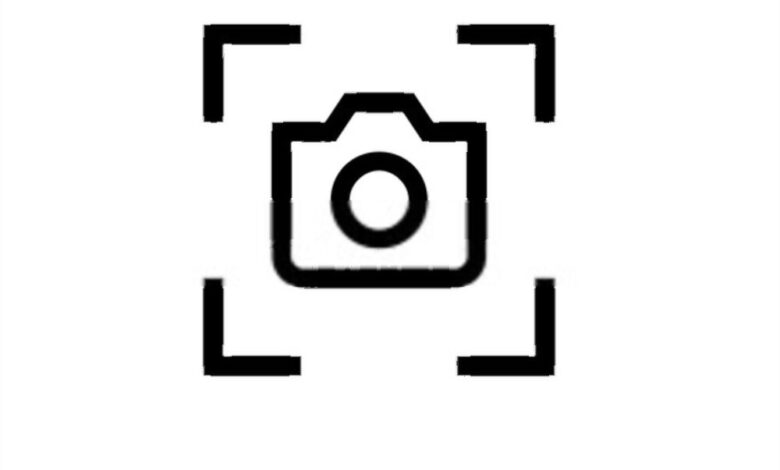
عمل سكرين شوت للكمبيوتر ويندوز 10 عالية الجودة يتلخص في البحث وتفعيل أداة “Snipping” داخل إعدادات الجهاز للتمكن من أخذ وحفظ لقطات الشاشة
فبرغم من سهولة عمل سكرين شوت على اللاب توب، لكن قد تجد بعض الافراد يواجهون صعوبة في كيفية أخذ لقطة الشاشة الكمبيوتر أو اللاب توب، ولكن لا يوجد صعوبة الان فصاعدا، لأننا قما بأعداد اليك هذا المقال ليعلمك كيفية أخذ لقطة شاشة بشتى الطرق المتنوعة المجانية المتوفرة عبر أنظمة التشغيل المختلفة.

حيث ستتعلم كافة الطرق التقليدية السلسة المثبتة فى حزمة أنظمة الويندوز دون الحاجة لتحميل أي برمج خارجية المتواجدة ضمن شريط البحث، وكذلك ستتعرف على البرامج التي ستحتاج لتثبيتها المتوفرة بالمجان.
ما هي طريقة عمل سكرين شوت للكمبيوتر ويندوز 10؟

تتلخص كيفية عمل سكرين شوت للابتوب 10 في عدة اختصارات مجانية مختلفة المثبتة مسابقا عبر الأجهزة اللوحية التي تعمل بأنظمة تشغيل ويندوز، فمن أشهر تلك الطرق هي:
1- شريط أدوات لقطات الشاشة بواسطة (prtsc+Win)
واحدة من أشهر وأسهل الطرق الفعالة لأخذ لقطة سكرين شوت من اللاب توب عبر الاستعانة بأزرار اختصارات لوحة المفاتيح الكمبيوتر، ولكي يتضح الامر أكثر قمنا بشرح طريقتها بشيئ من التفصيل بالخطوات والصور وذلك ما يتلخص في الاتي:
- أولا أنقر على زرين (prtsc+win) معاً لكيى تتمكن من التقاط صورة لشاشة الكمبيوتر كما موضع بالصور ادناه.

- ربما ستلاحظ بأن الشاشة تعتم، هذا يعني أنك أتممت عملية أخد لقطة لشاشة الكمبيوتر
- بعد ذلك سوف يقوما الجهاز بحفظ سكرين شوت من اللاب توب تلقائياً في ملف الصور أو (picture)
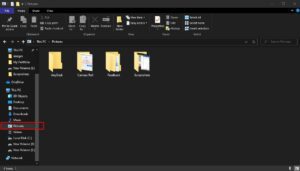
- بعد التقاط الصورة يمكن الضغط على زر حفظ، سوف يتم نقل السكرين شوت في ملف الصور حيث ستجد حينها لقطات الشاشة الأحدث ضمن مجلد الصور محفوظة بشكل “لقطة (#)”
من الجدير بالذكر بإن يكفي الضغط على زر (prtsc) فقط في حالة إذا كنت سبق وان قمت بتحميل برنامج مخصص لالتقاط صورة لشاشة الويندوز كما هو الحال مع برنامج “lightshot” التي سوف نتحدث عنه عبر هذا المقال.
2- أخد سكرين شوت للابتوب من برنامج الرسام print
والطريقة الثانية تتلخلص في أداه مجانية تتواجد ضمن حزمة البرامج المثبتة على أجهزة الكمبيوتر لويندوز 10 عبر برنامج الرسام أو ‘print screen” وطريقة عملها تتلخص في الاتي:
- اولا يجب عليك فتح برنامج الرسام، ويمكنك ايجاده بسهولة ضمن أيقونة البحث في شريط المهام
- بعد العثور على هذا البرنامج فى نظام التشغيل ويندوز داخل اللاب توب، قم بالضغط على (prtSC+Alt)

- الصق الصورة من الماوس او الكيبورد عبر الضغط على (Ctrl+V)
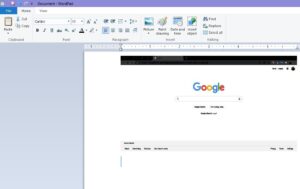
- بعدها يمكن حفظ الصورة عبر التوجه للملف ومن ثم النقر على كلمة حفظ أو (Ctrl+S)
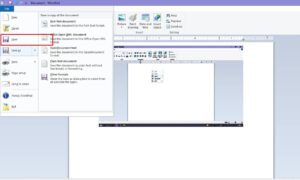
- أختر مكان الحفظ، ثم قم بتسمية الملف وهي خطوة اختيارية
- ومن ثم أضغط على كلمة حفظ أو Save
- وهكذا سيتم حفظ الصورة بصيفة PNG
ملحوظة: هناك بعد الأجهزة تتطلب ادخال prtsc+Fn+Alt في نفس الوقت لطباعة الشاشة، إذا جرب الاثنين لمعرفة ما الذي ينجح مع الجهاز اللوحي الخاص بك.
3- لقطة الشاشة بواسطة أداه القص (Snipping Tool)
وهي من البرامج الاحترافية الذي يمكنك من خلالها ثصوير شاشة الكمبيوتر بجودة عالية، وهي أداه تكون مثبتة عبر جهاز الويندوز الخاص بك، فمن خلال استخدام هذه الاداه يمكن القيام بعمل screenshot نقية.
أداة وكل ذلك فحسب عبر البحث على snipping tool ولشرح طريقة عمل سكرين شوت للكمبيوتر ويندوز 10 بهذه الطريقة تابع فيما يلي :
- ابحث في صندوق بحث اعدادات الجهاز على اسم أداة سنيبيج.
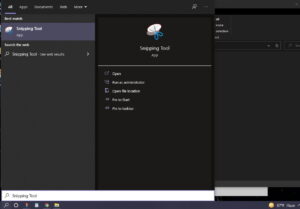
- عند فتح البرنامج ستجد مربع يسمي New مرسوم عليه مقص.
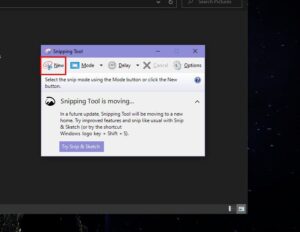
- عند النقر عليه سوف تظهر لقطات شاشة بطرق متنوعة حسب الرغبة
- ولقطات تصوير شاشة اللاب توب هذه تتخلص في عدة انواع وهما (قص مستطيل، قص النافذة، قص شكل حر، قص الشاشة كاملة)
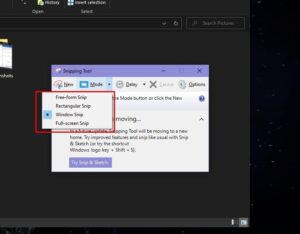
- بعد اختيار نوع لقطة الصورة يمكن تحدد شكل اللقطة كما موضخ اداناه.
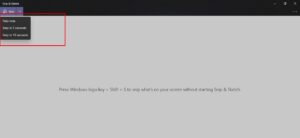
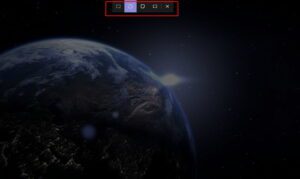
- ثم انقر على كلمة حفظ، لإختيار الملف التي تريد بحفظ لقطة شاشة الكمبيوتر بداخله.
4- برنامج سكرين شوت للكمبيوتر بواسطة Snip-Sketch
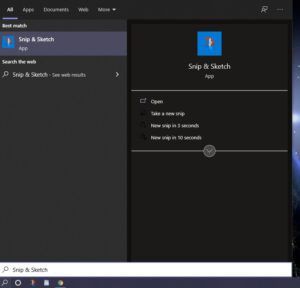
و هو خيار اخر ضمن الأدوات المثبيتة على جهاز الكمبيوتر الخاص بك، التي يمكن العثور عليه بسهولة عبر شريط البحث، فإن طريقة عملها تتشابه الى حد كبير مع الأداة السابقة في عمل سكرين شوت للكمبيوتر ويندوز 10.
حيث تسمح تلك الاداة بالتقاط الصور وتعديلها والكتابة عليها وكذلك تعديل الأشكال والالوان الهندسية بسلاسة المتشابهة داخل جميع البرامج الاخرى.
5-لقطة الشاشة للكمبيوتر باستخدام Windows Ink
طريقة أخري مفيدة في كيفية عمل سكرين شوت من اللاب توب توب Lenovo او أي نظام تشغيل اخر يعمل بنظام تشغيل ويندوز 10.
حيث تعمل تلك المجموعة البرمجية المثبيتة بأجهزة الكمبيوتر لعمل أسكرين شوت بالمجان بدون تحميل أي برامج خارجية، وللقيام بتلك الطريقة أتبع الاتي:
- ابحث عن الأداة ضمن حزمة تطبيقات جهاز ويندوز الكمبيوتر.
- ثم أختر طريقة عمل لقطة شاشة من خلال Adobe Photoshop
- فعل البرنامج ومن ثم انقر على زر “PrtSC” على لوحة المفاتيح الخاصة بك أو انقر على حرف (win+w) في نفس الوقت.
- اختر رسمة الشاشة، ومن ثم قم بحفظها عبر الضغط على كلمة “حفظ”
- ثم انقر على زر (V+Ctrl) معاً، للصقها بأي مجلد لتتمكن من حفظها بنجاح.
ما هو أفضل برنامج التقاط سكرين شوت من اللاب توب؟
وهذه قائمة لأفضل برامج عمل سكرين شوت للكمبيوتر ويندوز 10 التي قد تحتاح لها فى حالة إذا كنت تود عمل لقطات شاشة أكثر احترافية بجودة عالية المجانية منها والمدقوعة، وذلك ما يتلخص عبر الاتي:
1- برنامج لقطة الشاشة Lightshot
من أحد التطبيقات المميزة سهلة الاستخدام، حيث تسمح تلك الأداة بتعديل تصوير شاشة الكمبيوتر والكتابة وغيرها الكثير من المميزات التي توفرها، ففي حالة إذا وددت القيام بأخذ لقطة للشاشة بجودة عالية بأضافات رائعة تهل عبك الكثير.
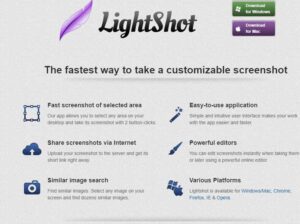
فحتما لايت شوت هو خيارك الأفضل من حيث الجودة مقارنتة مع برامج ويندوز الاخري المثبتة، ولشرح كيفية استخدامها قم بأتباع الخطوات التالية:
- عند تثبيت لايت شوت سوف يظهر ضمن شريط المهام على جهاز الويندوز الخاصة بك بعد تفعيل الأداة
- قم بالضغط على اللوجو الظاهر ضمن شريط المهام لأجل التقاط الشاشة، أو من خلال الضغط على زر (prtsc) مباشرة.
- باستخدام مفتاح الكيبورد أو الماوس سيظهر إليك حينها خط لتحديد المساحة المراد طباعتها.
- يمكنك بعد ذلك اضافة التعديلات كما هو موضح بالصور.

- ثم اضغط على زر حفظ، لكي يتم تحويلها تلقائيا فى ملف التقاط الصور او اى ملف للشاشة تود حفظ الصورة بداخله.
وهكذا قد تكون استطعت أخذ screenshot من اللاب بنجاح بأعلى جودة وبأسهل طريقة ممكنة!
2- برنامج سكرين شوت للكمبيوتر ifun screenshot
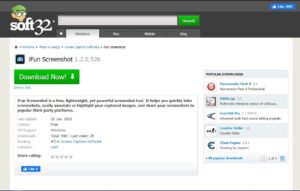
طريقة اخري ستساعدك في كيفية عمل سكرين شوت للكمبيوتر ويندوز 10 بسلاسة، كل ما عليك هو اتباع الخطوات التالية:
- عند تثبيت البرنامج سوف تظهر ايقونة المخصصة للبرنامج، واصل البحث عليها ضمن شريط القوائم.
- أضغط على الأيقونة الظاهرة ومن ثم انقر على زر capture الازرق.
- عندها ستتيح لك امكانية تحديد ابعاد الصورة حسب تفضل حفظها كاملا او جزءا منها.
- بعد التقاط صورة الشاشة، يمكنك حينها جراء تغيرات كالتعديلات او الاضافات المناسبة قبل حفظها.
3- طريقة أخذ سكرين شوت ويندوز 10 بواسطة Ashampoo
يعد من أحد برامج سهلة الاستخدام الذي يمكنك الأعتماد عليها لأجل القيام بعمل تصوير الشاشة الكمبيوتر بشكل احترافي المتاحة لأنظمة تشغيل ويندوز فقط وويمكن تقعيلها كما هو موضح ضمن الاتي:
- عند تحميل البرنامج ستظهر أيقونة في أسفل الشاشة.
- حرك المؤشر لأعلى ولأسفل حسب المساحة التي تود التقاط صورة.
- بعد الضغط على زر تصوير شاشة الجهاز، سيظهر لك ابعاد الصورة التي تود حفظها.
- بعد ذلك سوف يتم تحويلها تلقائيا داخل المحرر الخاص بك المختار.
وكباقي الادوات تمكنك هذه الأداة من كيفية تعديل الالوان او أضافة نص وغيرها من التغيرات والاضافات المتنوعة من خلال الضغط عليها، وكذلك أماكن التعديل قبل ان يتم حفظها، كما تتيح لك اختيار قوالب مختلفة للأخيار من بينها الأنسب بالنسبة إليك.
4- كيفية عمل سكرين شوت ويندوز 10 Greenshot
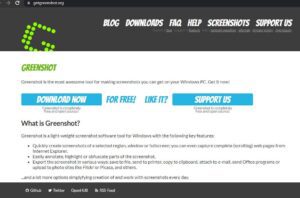
من أحد أفضل أدوات تصور الشاشة الفعالة التي تحتوي على الكثير من المميزات والاعدادات التي تجعله من أفضل البرامج التي تقوم بعمل سكرين شوت للاب توب ويندوز 10 بشكل أحترافي، حيث لا يتوجب عليك سوي تحميل هذه الاداة للبدا باستخدامها.
5- كيفية عمل لقطة شاشة لابتوب ويندوز 10 عبر screen Recorder
هل تريد معرفة كيفية أخذ سكرين شوت من الكمبيوتر ويندوز 7 او 10 بجودة عالية؟ إذا بكل تأكيد يمكنك الاعتماد على سكرين ريكوردر لعمل لقطة الشاشة للاب توب بسلاسة، وأيضا لمقاطع الفيديو والالعاب، لكي تتمتع بمميزاته كل ما عليك فقط هو تثبيته مباشرا.
6- Snagit
إذا كنت تريد أداة تساعدك على أخذ screenshot ليست مخصصة فقط لأجهزة الويندوز بل ايضاً تعمل على أجهزة ماك، إذا هذا هذا هو تطبيقك المنشود لتصوير شاشة الكمبيوتر.
وباستخدام هذه الاداه ستسمح لك بالاتقاط صورة للشاشة كاملة او جزء منها لعمل لقطة شاشة احترافية، ولاستخدام تلك الخاصية اتبع الخطوات القادمة:
- عند تحميل الأداة على الكمبيوتر سيظهر لك أداة سناجيت على شريط المهام أو بما يدعي بالانجليزية (Task Bar)
- أنقر على ايقونة سناجت هذه لظهور نافذة التي ستتيح لك عمل لقطة صورة او فيديو على حسب الرغبة.
- قم حينها بالضغط على خيار صورة أو “image ” او خيار الكل في الواحد “All in one”
- عند الانتهاء من الخطوة السابقة، ستظهر الصورة التي تم اخذها ضمن ملف محرر سناجيت والتي بإمكانك تعديلها كما تشاء ومن ثم بحفظها.
ملحوظة: للحفاظ على نقاء الصورة احرص على استخدام المكبر او Mangnifier فتلك الخطوة هامة للغاية لحفظ الصورة بجودة عالية.
7- picpick
وهي أداة تشبه إلى حد كبير الأداة السابقة، من حيث انها تعمل على انظمة التشغيل المختلفة ويندوز او ماك، ولمعرفة طريقة عملها بشكل احترافي اتبع الاتي:
- عند تحميل البرنامج سيظهر شريط المهام، انقر عليها ليظهر اليك الخيارات المتاحة.
- لأجل عمل لقطة الشاشة انقر على “screen capture”
- بعد أخذ الصورة المرغوب بها سيظهر لك صورة على محرر البرنامج للتعديل عليها إذا احببت ذلك قبل إتمام حفظ لقطة شاشة الكمبيوتر.
8- share X
برنامج اخر احترافي ذو جودة عالية لأخد لقطات الشاشة، والمميز حقا به انه متوفر على مختلف أنظمة التشغيل المختلفة أى لا يعمل بنظام windows 10 فقط حيث طريقة عمله تتشابهة الى حد كبير بالأدوات التقاط الصور الأخرى.
وهكذا قد قمت بالتعرف على أشهر الطرق الفعالة لأجل تصوير شاشة الكمبيوتر التقليدية دون الحاجة لتحميل أي اداه، المثبتة داخل أنظمة تشغيل الويندوز بشرح مفصل بالصور الذي يمكنك الاعتماد عليها بسهولة، وكذلك التعرف على أشهر البرامج المثبتة الخارجية عالية الجودة التي لا يمكن لأي منا الاستغناء عنها.
وبذلك يتضح لك ان جميع طرق عمل سكرين شوت للكمبيوتر ويندوز 10 سهل القيام بها، فجميعها يعتمد في المقام الأول على خطوات أساسية المتشابهة.
في أغلب الأدوات، كتثبيتها وتفعيلها ومن ثم النقر على أيقونة البرنامج للضغط عليها عبر رموز لوحة المفاتيح او الماوس ومن ثم طباعتها وحفظها بنجاح.



